Powershell 的美化原因
為了開發更方便,Win10 有內建一個終端機叫做 Powershell,但原本的樣式很醜…
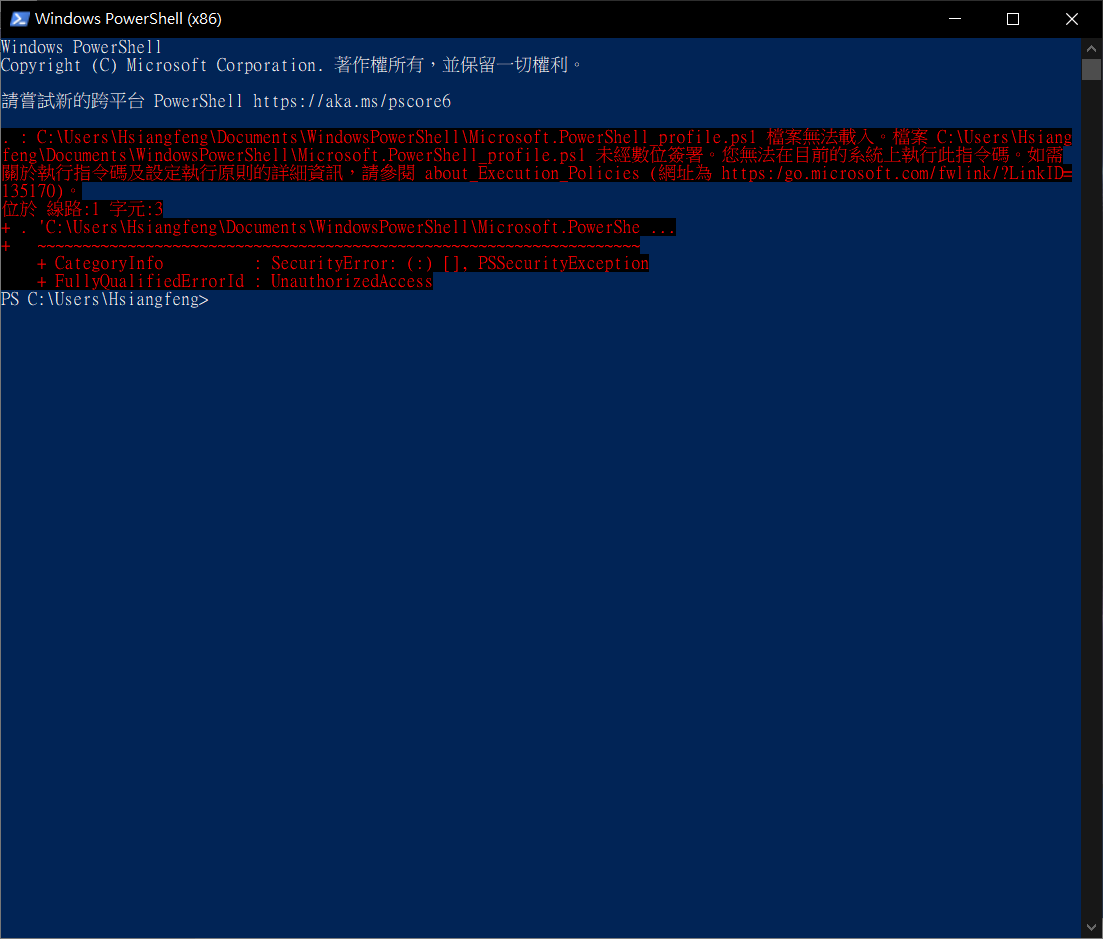
這種配色相當刺眼,所以為了以後開發保護眼睛,還是美化一下好了!
環境條件
- 需要在 Windows 10 1903 版以上才能美化喔~不然會失敗。
查看 Windows 版本
在下方搜尋列中打 winver,就可以看到版本喔! 如果發現不是 1903 版本要記得更新系統。
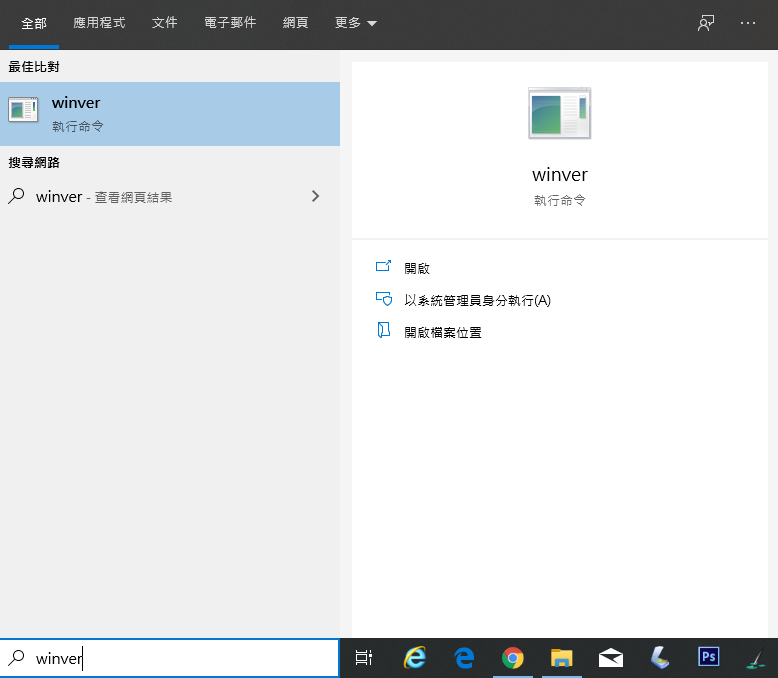
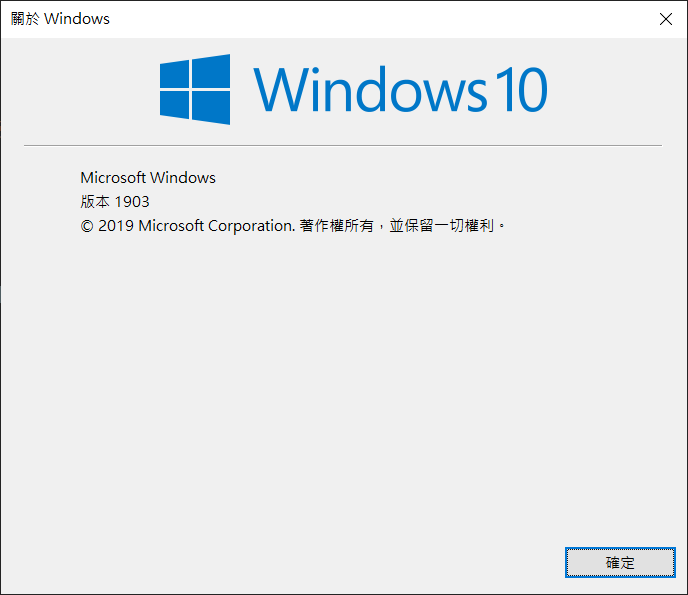
確認好後就可以繼續進行美化了。
美化提示條
預計要美化提示條的樣式如下:

安裝提示條套件 oh-my-posh,oh-my-posh GitHub
安裝套件
在 powershell 輸入下方指令:
1 | Install-Module posh-git -Scope CurrentUser |
安裝過程會有問題提問,一直輸入 Y 就可以了。
再來安裝 oh-my-posh 模組,輸入下方指令:
1 | Install-Module oh-my-posh -Scope CurrentUser |
安裝過程會有問題提問,一樣輸入 Y 就可以了。
設定自動套用
在 PowerShell 上面輸入 $profile 來顯示 PowerShell 自定義路徑
C:\Users\您的資料夾名稱\Documents\WindowsPowerShell\
複製路徑到文件視窗中貼上,打開資料夾後底下若沒有一個檔案叫 Microsoft.PowerShell_profile.ps1 那就新增一個記事本,如果有的話要在 vscode 打開,並內容填入以下資訊:
1 | Import-Module posh-git |
設定完成後,往後每次打開 powershell 就會自動套用了~如果想換配色的話可以到官方 readme 底下有提供別的名稱。官方 GitHub
調整背景色
有鑑於藍色底真是太痛苦了,做平面設計出身的我喜歡深灰色背景,閱讀上比較不吃力,所以要來改下背景。
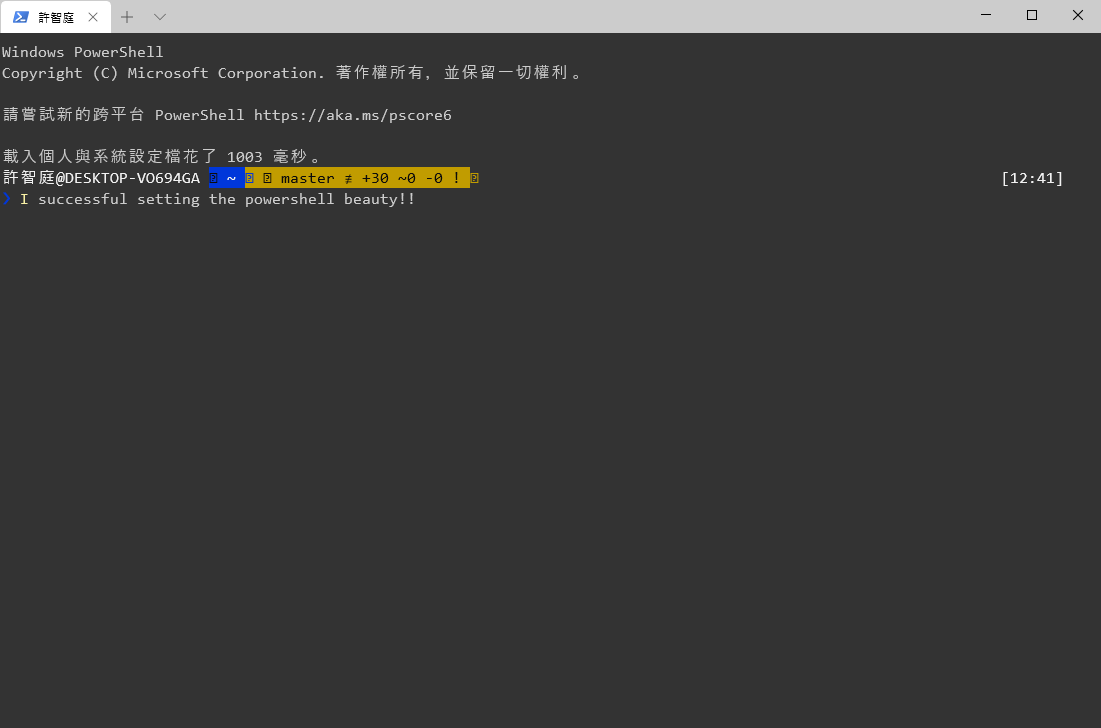
- 美化之前要先完成環境條件才可以進行
安裝 Windows Terminal
新版的 Windows Terminal 是透過 Store 安裝的,前往 Store 商店
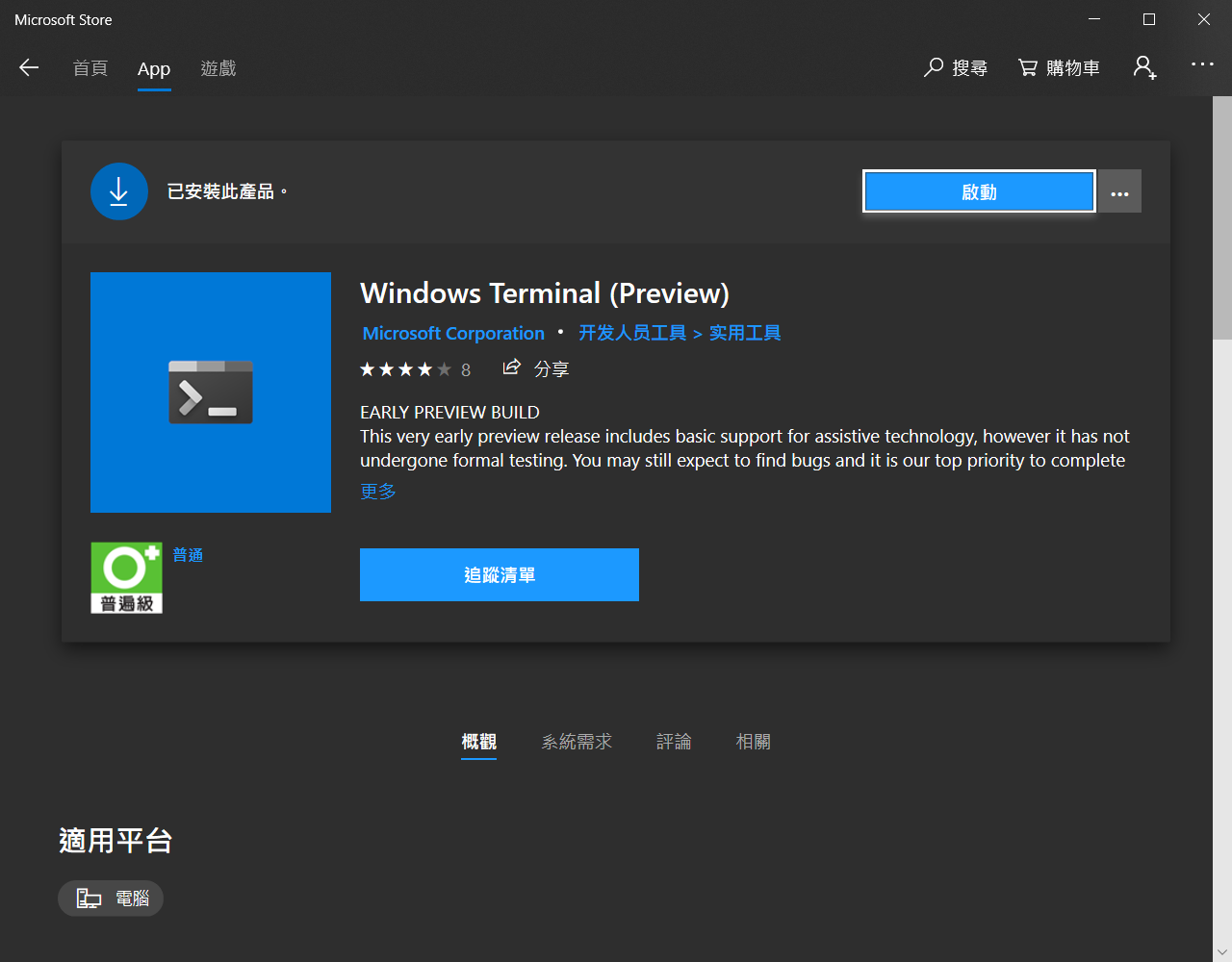
安裝完畢後在搜尋列輸入 Windows Terminal 即可找到。
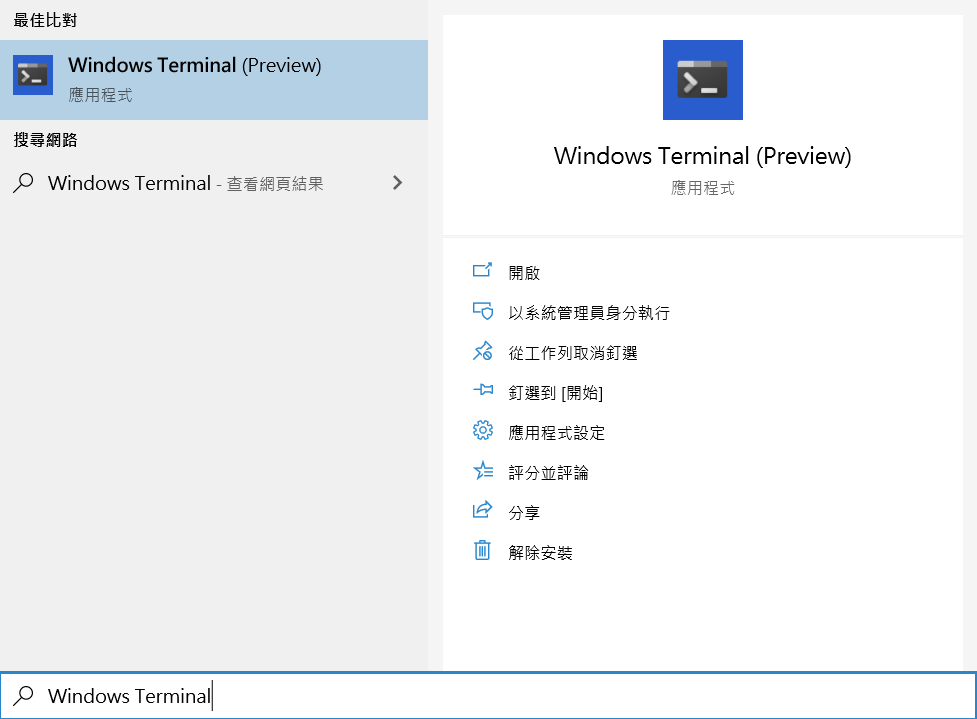
打開後在工具列中找到倒三角形的圖示,會看到 setting 選項。
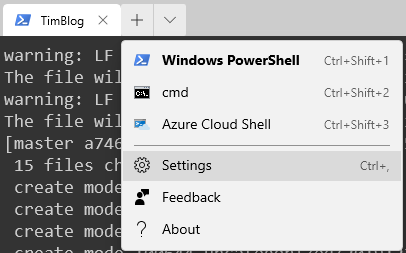
選擇後會打開一個記事本檔案,先另存新檔找到該路徑,在把檔案丟掉 VScode 裡面修改第一個物件,會看到如下圖:
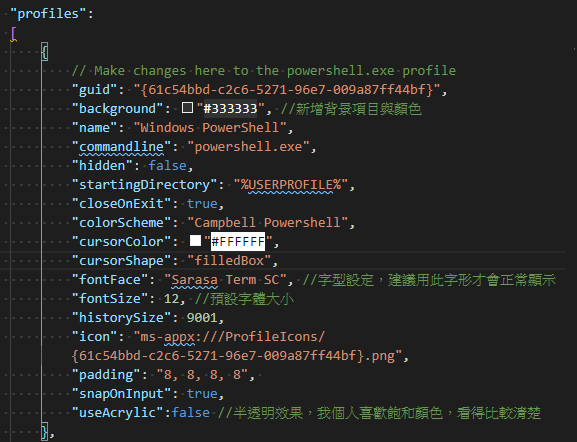
註解處是我修改的地方,可以參考看看。
注意兩件事情
- 背景圖片的地方不可以有中文字,否則無法正常顯示背景圖片。
- 字體建議修改,我個人是使用 Sarasa Term SC,否則滿怪的,原本設定 Arial 但如果出現中文字變亂碼。
設定完之後就成功囉!!
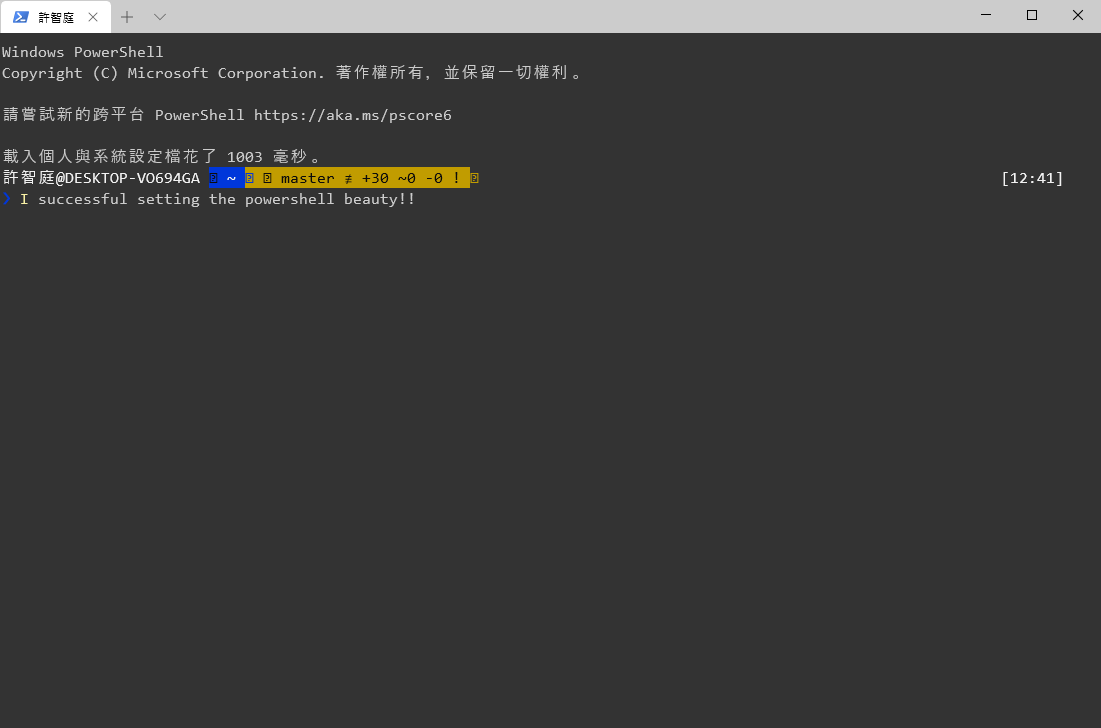
參考文章:https://hsiangfeng.github.io/other/20190924/3446878284/