為什麼要建立 Hexo 部落格
從今年 2 月開始學習前端,在不同階段給我自己設立目標去挑戰,算一算也 10 個月了,看自己的能力還需要一個挑戰來幫助自己升級,讓我自己可以更快投入前端產業領域,經與 Ray 討論後,開始建立 Hexo 部落格,平台這麼多為什麼要使用 Hexo?
因為 Hexo 是要使用指令來做開發,也要配合 GitHub 使用,一方面可以練習指令,另一方面可以練習 GitHub 版本控制,算是一石二鳥。
使用 Hexo 是使用 Markdown 撰寫格式,也需要熟悉 Git 指令還有一點 npm 的知識,可以參考下方連結教學。
建立 Hexo 部落格
版本與環境
作業系統: Windows10 X64
Nodejs::V12.13.1 LTS
IDE:VS Code
本文環境
Hexo 版本
hexo: 4.1.1
hexo-cli: 3.1.0
NexT 版本
Next: 7.6.0
從 GitHub 建立新的數據 (Creat a new Repository)
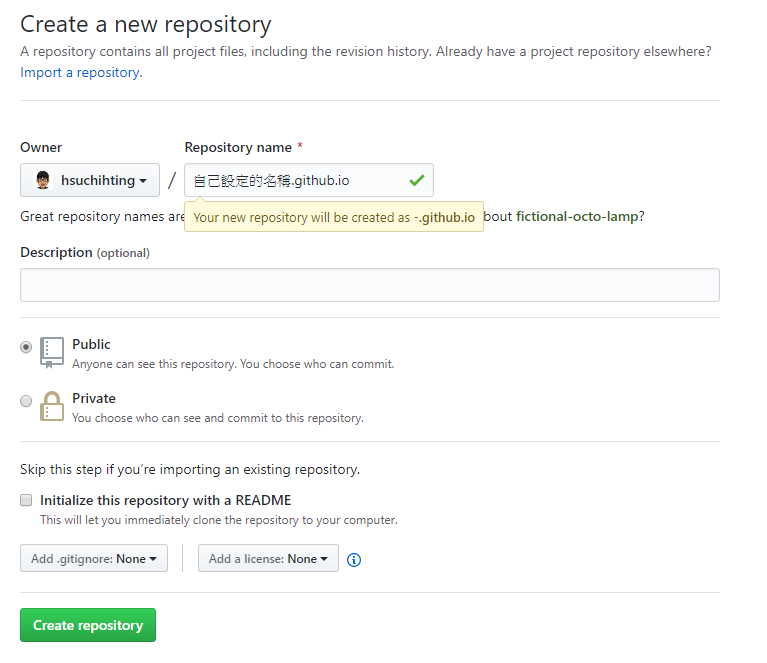
- 名稱務必要謹慎設定,因為之後就無法更改,若想要修改只能重新建立數據庫,記得後面的 github.io 要打一樣的。
- 下方的權限直接用 Public (公開) 即可,若一開始還不想公開就選擇 Private (私人的)。
- 其他不用更動,直接選擇最下方的綠色按鈕 (Create repostory) 建立數據庫。
Warning
- 有提到 HEXO 是用指令建立的,所以不要在本地端建立數據庫,建立的格式內容會是錯誤的 (我已經失敗過一次,最後還是重新來過。)
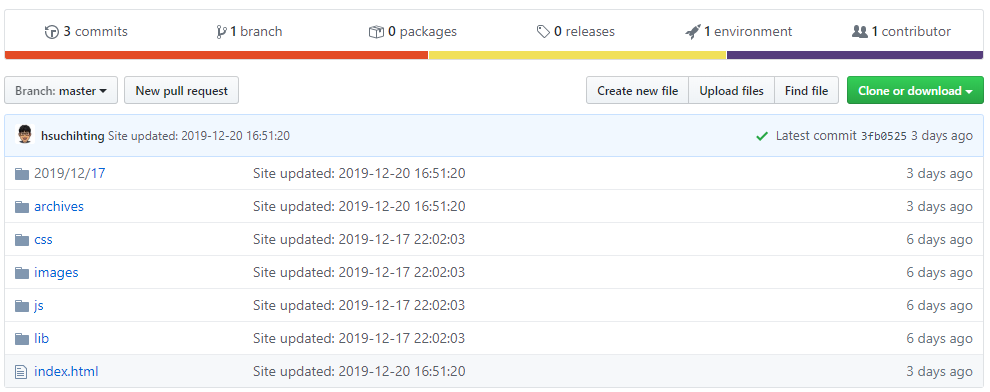
安裝 Hexo
使用指令安裝 Hexo,開啟終端機 (cmd)輸入以下指令:
1 | npm install hexo-cli -g |

*指令說明:透過 npm 在 全域 (-g) 下安裝 Hexo-Cli
輸入後會看到有進度條再跑,大概幾秒後就完成了。
建立 Hexo
在要存取的硬碟中開啟一個新資料夾,並自訂名稱 (建議用英文),之後的資料就會在這個資料夾內,並輸入以下指令:
1 | hexo init projectname |
- projectname 改成自己定義的名稱,建議用英文,安裝完成後如下圖:

進入 Hexo
在終端機輸入:
1 | cd projectname |
- projectname 改成自己定義的名稱,建議用英文
安裝相關套件
由於建立完畢的 Hexo 還必須安裝 npm 相關套件,所以必須在這個目錄下輸入:
1 | npm install |
- 指令說明:將 package.json 相依套件下載下來
啟動 Hexo
完成上方內容後再輸入下方指令:
1 | hexo server |

使用主題 themes
使用 Next 7.6.0 ,主題連結,或是可以到官方網站取得想要的主題,但因為每個主題要修改的程式碼不同,如果要按照我這邊設定,建議選用一樣的樣式!!
替換主題
下載 themes 並解壓縮到資料夾內的 themes 資料夾內,並使用 VSCODE 開啟跟目錄資料夾中的 congig.yml
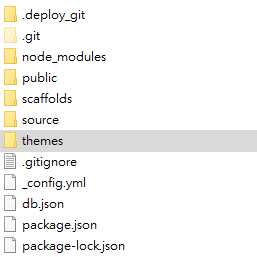
找到第 96 行更改 themes 後面的名稱如下:
1 | theme: hexo-theme-next-master |
Hexo 基礎設定
1 | // Site |
部署 GitHub
需要安裝一個 Hexo 沒有安裝的插件
1 | npm install hexo-deployer-git --save |
修改 _config.yml 中的 Depolyment 如下:
1 | deploy: |
修改完後輸入下方指令:
1 | hexo d g |
- 指令說明:d →部屬、g →生成靜態頁面
其他指令
1 | hexo new "title" |
- 說明:建立新文章
1 | hexo s -g |
- 說明:s →啟動伺服器 -g →生成靜態頁面
1 | hexo d -g |
- 說明: d →部屬模式 -g →生成靜態頁面
1 | hexo clean |
- 說明:刪除已生成的靜態頁面及快取檔案
刪除指定文章
在本地端 source 資料夾,把指定的 md. 檔案刪除,在重新佈署即可,指令為:
1 | hexo d -g |